The Problem
While I totally appreciate that I was gifted Windows 10 for free by Microsoft, I did not appreciate, however, how badgered I’d be by ads. Some of them I don’t mind, like the images on the lock screen; those I can live with. But it’s the constant “we recommend this, would you like to try that” that is just getting right on my nerves.
I’ve looked around for ways to turn them all off, even the chance of paying for a version of Windows that removes them, but it seems Microsoft would rather continue to see how many it can push on us (it’s almost as if they’ve seen Google form an entire business around ads and want a bigger piece of the pie than they already have).
The Solution
So, to the solutions… There are many different types of ads and many different ways to turn them all off.
Get Office
The one I find most annoying has to be the one for office as I find it’s actually fairly intrusive while the rest are merely really annoying. I have a version of office and that’s the one I’m sticking with for now. When I want to upgrade, I will.
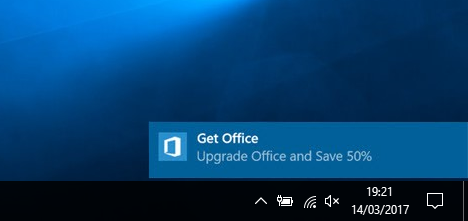
From hunting around there are 2 levels of “turned off” for this, there’s turning off the notifications and there’s uninstalling the app itself that provides the notification. I prefer the former as the app itself is actually quite useful but I’ve provided both methods for your enjoyment.
Also, some people seem to get the same thing for “Get Skype” but I appear to have been blessed in that department.
Turning off the notifications
Go to start, and start typing “Notifications & actions settings”. When you see the “Notifications & actions settings” option, click on it.
Then make sure you’re on the “Notifications & actions” (1) tab and, on the right hand side, scroll down until you see the option for “Get Office” under “Get notifications from these senders” (2). Then, simply switch the setting (3) to off.
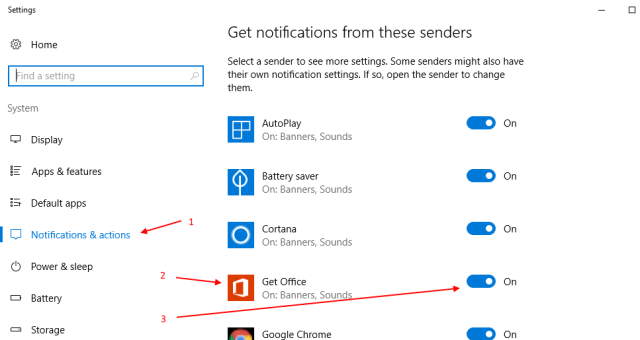
Uninstalling the app
Go to start, and start typing “Add or remove programs”. When you see the “Add or remove programs” option, click on it.
Then, make sure you’re on the “Apps & features” tab (1), scroll down until you get to “Get Office” (2) and click on that. Finally, click “Uninstall” (3) and follow any on screen instructions.
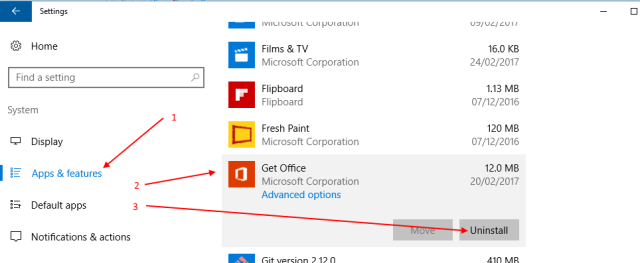
Start Menu Suggestions
The next most annoying ads for me are the start menu suggestions. These were actually the first I turned off.
Go to start and start typing “Start settings”. When you see the “Start settings” option, click on it.
Make sure you’re on the “Start” tab (1) and then find the “Occasionally show suggestions in Start” (2) and switch it to off. That’s it.
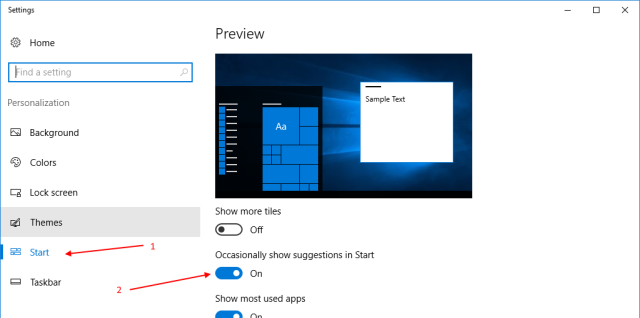
Explorer ads
Perhaps the most disturbing of the ads, although I don’t really notice them too often for them to be disruptive, are the ones embedded in Windows Explorer. While you can dismiss each one with a “Not now” button and they only appear to be for Microsoft products, I do wonder if or when this will turn into a 3rd party free for all.
So to turn them off, from any windows explorer window, go to the “File” menu and choose the “Change folder and search options” menu (1).
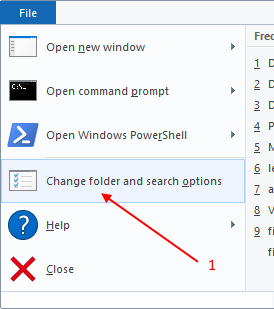
Then, go to the “View” tab (1) and, in the “Advanced settings”, scroll down until you find the setting for “Show sync provider notifications” (2) and turn it off. Finally click OK (3) to save the change.
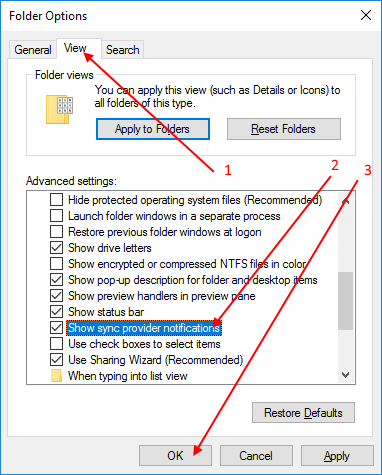
Lock Screen ads
These don’t actually bother me that much as I quite enjoy the pictures, but for those that it does annoy…
Go to start and start typing “Lock screen settings”. When you see the “Lock screen settings” option, click on it.
Make sure you’re on the “Lock screen” tab (1) and then change the “Background” option (2) to either “Picture” or “Slideshow”. You should then turn the “Get fun facts, tips and more…” option off.
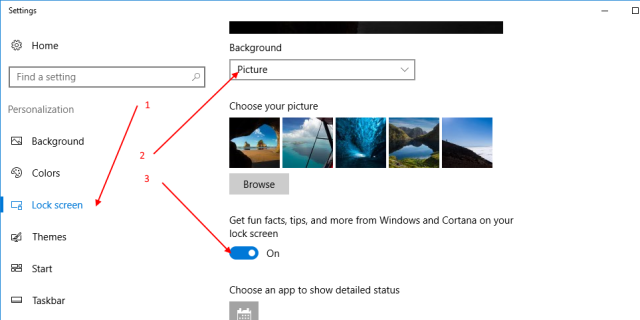
Conclusion
You’re now now free from Windows 10 ads… Until the next lot turn up.
I suppose you might say that you don’t get anything for nothing and the fact that loads of us got Windows 10 for free, you might say that it was only a matter of time until we discovered the cost.
Still, so far there’s a way to turn them all off, even though the settings are scattered all over the place. I’ll update this article as other ads appear as I’m fairly sure this is not the last of them.
